This is a combination of the account name and the phone number our CRM Administrator decides this is a perfect opportunity to use the calculated attributes function found in CRM 2015.
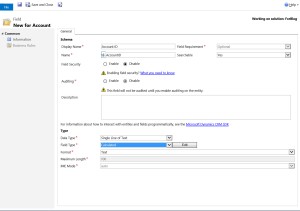

Notice a comma separates each of the attributes or literal in the expression.
Our example the expression would look as follows:
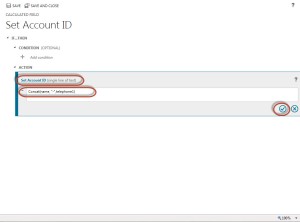
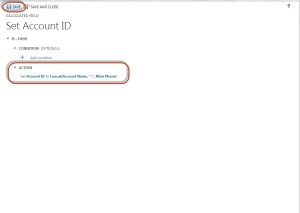
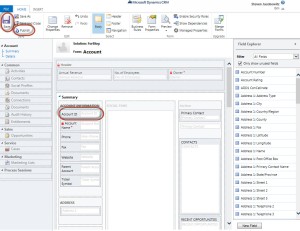
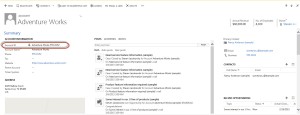
- She therefore will start off by opening a solution set and create a new attribute called ACCOUNT ID to retain the calculated information.
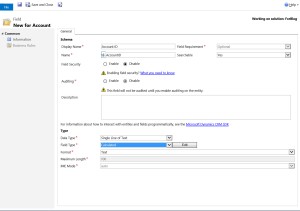
- She defines the attribute as a single line of text.
- The field type is defined as calculated.
- The Format as Text
- Click on Save
- The click on the Edit button to the left of the field type

- This will open the calculated field dialog box
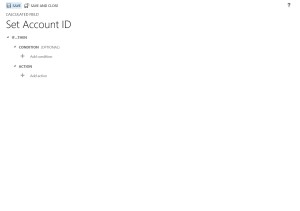
- Since this is straight forward implementation there is no reason to configure the condition, (in this case all records when created will require a unique ID).
- Using the Concat() function in CRM Action section, she can define the formula. Please note member attributes require a (,) comma to separate them within the function. If you are going to add a literal then it must be defined with double(“) quotes.
Notice a comma separates each of the attributes or literal in the expression.
Our example the expression would look as follows:
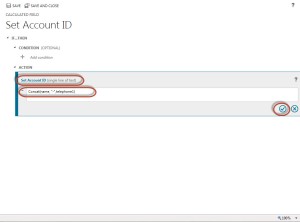
- Click on the check icon in the lower right corner of the expression to check for accuracy, (if the function is incorrect the application will throw an error message).
- Click on Save and close.
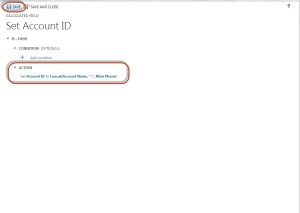
- Save the attribute and close.
- Place the attribute on the form
- Click on save
- Click on publish
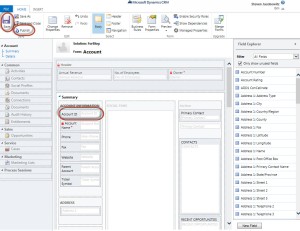
- Close the form.
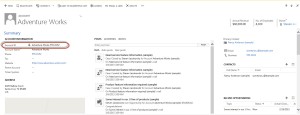


No comments:
Post a Comment